Admin Forms & Survey: Trigger Emails
Trigger emails need to be setup if you plan to send the Forms and or Surveys to the email options.
To ensure that Parents receive an invitation to complete a Form or Survey, it is necessary to set up Trigger Emails. Additionally, if a Workflow is being assigned, there are trigger emails for that section as well.
Navigation:
Admin > Settings> Trigger Emails
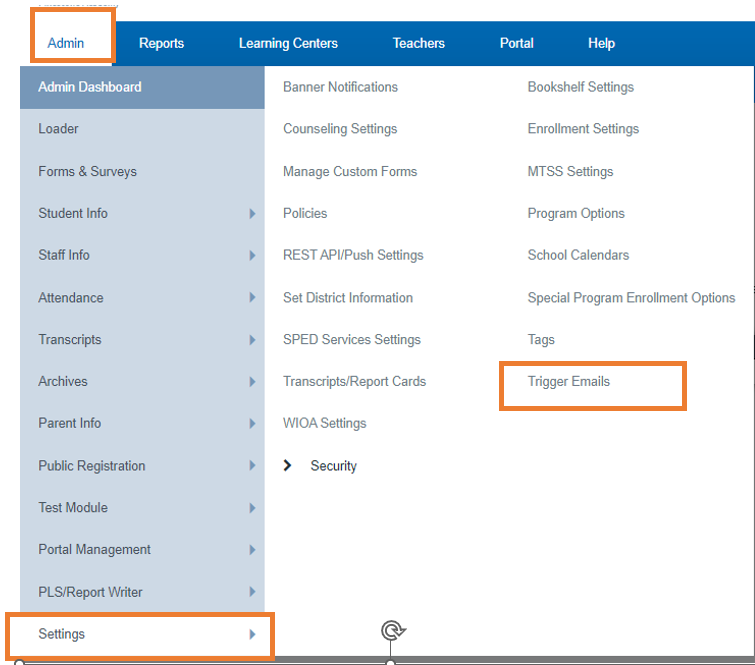
Scroll to the Forms & Surveys Section
Admin > Settings> Trigger Emails
Enable the Letters you desire to use. there are two sections for Forms & Surveys
Click Edit to create the Body of the Letter/Email

This step is typically only necessary to do once. However, if you ever need to make changes to the letter template in the future, simply follow the directions provided above.
Workflow Trigger emails if assigning a workflow
If the Policy is turned on to include a workflow for approvals, you will need to set up the trigger emails that is sent to the staff (Invited to Sign Form) etc so their is content in the body of the emails that are auto generated.
- Invited to Sign Form is for staff members who need to approve the form, this is set by the approval workflow.
- Parent Invitation is sent when the form is sent to the parent email
- Pubhousehold is sent when a parent signature is needed on a regonline form
- Student invitation is the email sent when the form is sent to the student email
- Rejected Form Resend

Examples of what and how the trigger emails are used:
Trigger emails need to be set if a form is distributed via an email option.
- Student Invite is needed when sending a form to the primary recipient via email.
- Parent Invitation The "Invited to Sign Form" trigger email is used when a parent needs to provide a signature on a form. Once the student has completed filling out the form, this email will be automatically sent. Additionally, this trigger email is also utilized for teachers who need to sign a form with a teacher signature or approve a form through the workflow step.
- Rejected Form Resend This trigger email is utilized when a form is in the approval stage, and it is rejected with the resubmit checkbox selected.
- The create login trigger email If a form is distributed via the copy URL method and is not set to be anonymous, users will encounter a login page when trying to answer the form. If the user already has a login for the system, they can use it to complete the form. However, if they do not have a login, they can create one on that page. The email from the trigger email will then be used for user verification and will include a link for setting their password, similar to a portal setup.
- The reminder email can be sent through the report page of a form.
At the bottom of the report page, you will find a list of students who have received the form, including the status of their responses. If a student has not yet completed the form after some time, a teacher or administrator can select the students they wish to remind by checking the boxes next to their names. Clicking the "Send Reminder" button will trigger an email reminder to be sent to those selected students.
