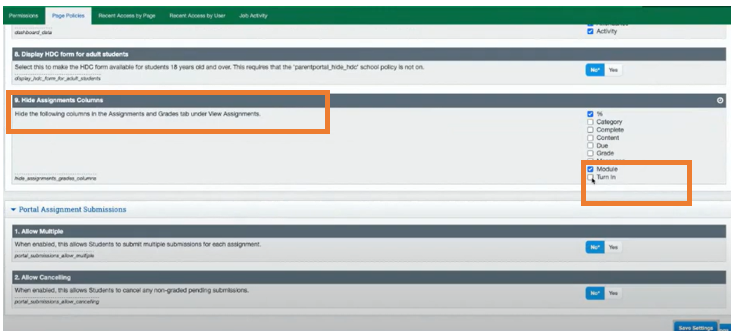Work Samples: Students Upload Process
This is an Optional Feature that can be controlled by the Policies in your Portal. Your school can choose to have this activated or not.
Policy Settings for this Feature:
Cogwheel > Page Policies
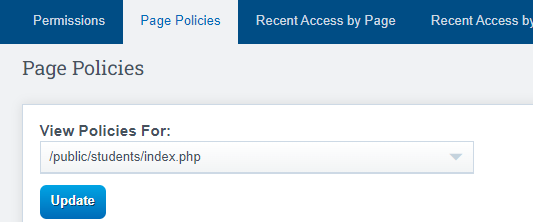
Policies to Turn on for the Students to see the "Turn In" Tab on their side of the Portal
- Place a Check Mark next to "Turn In"
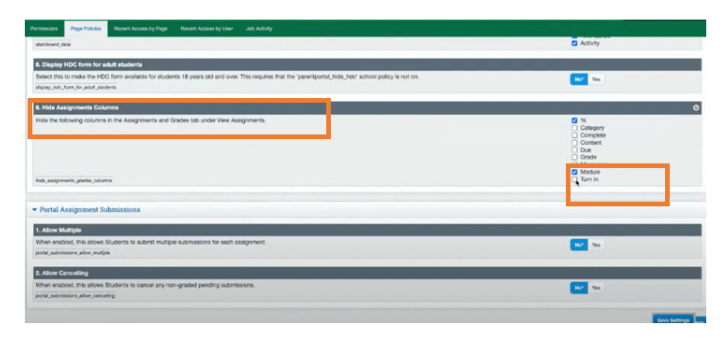
Students can upload more than one work sample per assignment. This option is determined by your school, you will need to update your school policies if you want this feature.
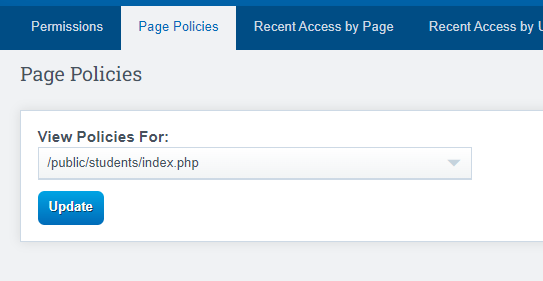
Scroll Down to: Portal Assignment Submissions

Once your Policies are Configured you can check to see what this looks like by following the steps below.
Student View:
Students would Log into their School Pathways Portal
Click Classes Tab
Assignments & Grades
Click Turn In Tab
Teachers can see when a student has uploaded a Work Sample on the PLS Roster Page in the SIS
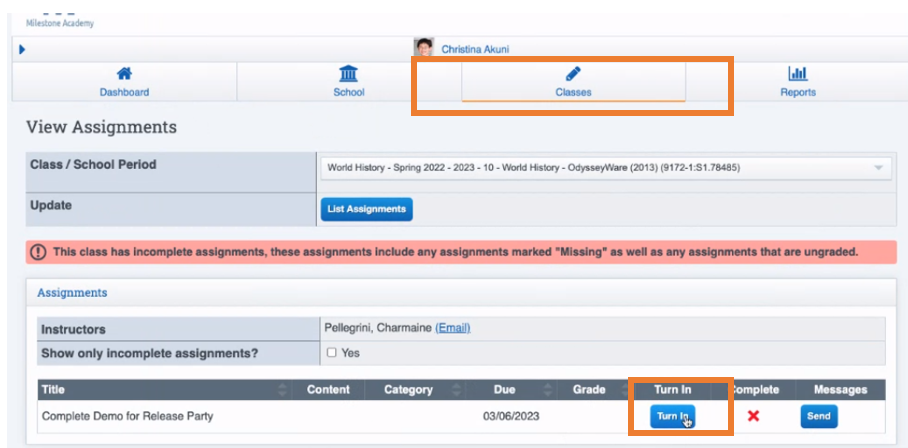
Click Choose File
Upload Options:
- Images
- PDFs
Click Submit - If the student clicks on the "Turn In" button next to an assignment, they will notice that the Class and Assignment fields in the image below are automatically filled in to reflect where they clicked on their portal.
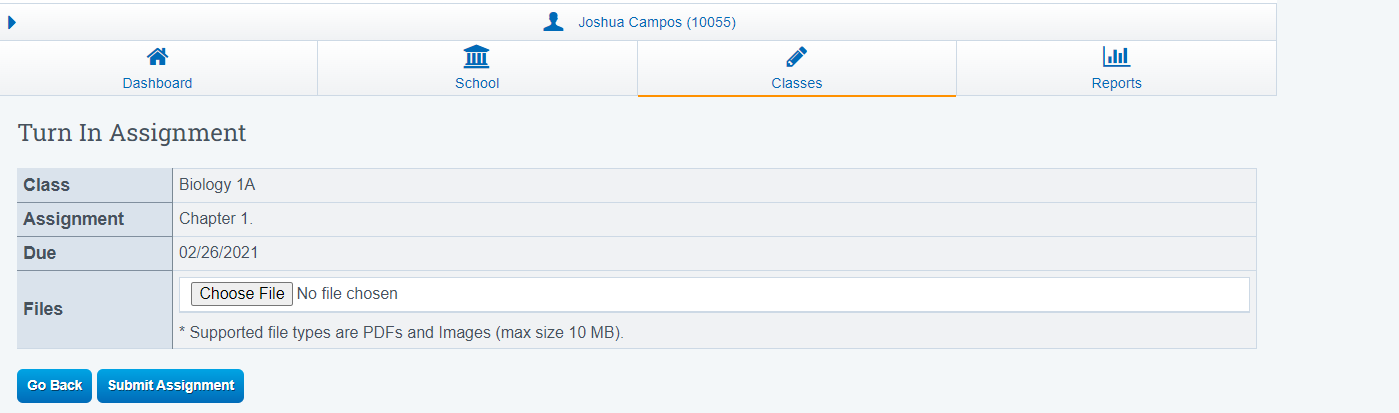
Once Assignment has been Turned In
- The turn in Button on there student portal may turn grey (if they are only allowed to turn in one assignment per assignment)
- A green check mark will appear next to the turn in button indicating the assignment has been turned in
- Teachers will see a clickable paper icon next to the Learning Periods on the Student Record