Students: Google Auto Linking
Google Auto Linking is a school policy that can be turned on for schools who have the Google Oauth module.
If you are unsure whether your school has this feature, please contact your School Pathways Representative for more information.
The Auto Linking Feature and its capabilities are specifically designed for students, excluding staff and parents.
Highlights of Google Auto Linking:
-
Google Account Auto Linking has been a partial manual process in the past that requires Google Direct Users file to be exported and confirmed in our system on a frequent basis. This leads to many instances where students are not connected until days/weeks after enrollment. As soon as the file was pulled and committed, the nightly Google Auto Linking process could run.
Changes in Google Sign On
-
There are 2- 4 options for your school to choose from in the Policy Section of the SIS: (these options will depend on what bridges you have)
Options: See Below
Choose option(2) if you don’t have Google Direct or Clever turned onChoose option(3) if you have either Google Direct or Clever
Choose option(4) if you have both Google Direct and Clever
Navigation :
Admin > Settings > Policies
Step 1: Turn Policy on (Please reach out to School Pathways who will enable this feature for you).
Click the arrow next to : Google Account
Choose the sign-in process that best suits your school:
You need to choose a sign-in process based on the criteria listed below.

In the Google Account Linking section, you have the flexibility to select the method by which the system will identify and connect the appropriate student Google Account.
Choose One :
Requirements for Choosing how the Students WILL login :
None (If you don't want to use Auto Linking)
- If using the policy option for “SIS Username” - then the students' usernames MUST be in the school email address format

-
Admin>Settings>Security>Custom Default Logins- students login format needs to be some sort of email address. Whether it pulls from the School Email field, or formatting is used to create the school email address
-
Recommend utilizing the school policy to lock the school email to the login name. Admin>Settings>Policies>Security>”Keep student school emails same as their Login Account
-
This locks down the school email to be the same as the login, preventing potential discrepancies

-
If using the policy option for “School Email”- then the students' school email address MUST be filled in (Student Dashboard>Registration>School Email field)

-
If using the policy option for “Google Direct Username”- this is the existing process. Requires the Google Direct Users file to be Exported and Committed in SP (Reports>Export>Google Direct). Then the nightly sync can run. However if the school is not manually exporting the file and manually committing the file, no student accounts will be synched.
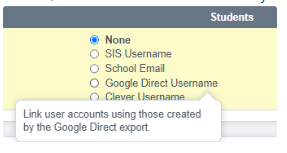
-
If using the policy option for “Clever Username”- the school has to have the Clever Bridge turned on (This is a paid addition). This policy option will look at the Clever Username for the students in the file and will use that to autolink nightly.
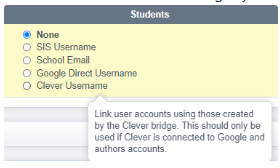
-
Clever syncs at 2pm and 5pm daily
-
Google Autolink runs 10:30pm nightly
-
