- Help Center - Knowledge Base
- PLS Product/Independent Study
- PLS - Teacher Archive/Sign Documents
-
Frequently Asked Questions
-
Getting Started
-
Customer Webinars/Recordings
- 2024 Release Notes Review
- 2023 Live Webinars
- 2023 Release Notes Overview
- Attendance Anomalies/ Video
- Cume File /Video
- Curriculum Vendor Integrations /Video
- Distance Learning / Videos
- End of Year Checklist for Classroom Based /Video
- Enrollment Interest Forms / Video
- SEDS Bridges: SEIS and SIRAS/ Video
- Reg Online Registration Windows/Video 12-22
- Admin Report Card Settings
- Zoom Linking Paid Feature
- 2024 Webinars
-
Admin
- Admin Attendance Options
- Admin Dashboard Icon Definitions
- Admin Report Cards
- Batch Collection/Updates
- Initial School Set-Up
- Master Agreement Admin Set Up
- New Employee Process
- Optional Features
- Staff: Support Staff Oversight Setup
- Student Information
- Full SIS Onboarding Plan Overview For New Customers
-
Archivable Documents
-
Application & Lottery
-
Attendance
-
Bridge Questions/ Solutions/Procedures
-
Budgets
-
Cal Grant
-
CALPADS
-
CMS - Attendance /Classes/ Report Cards / Work Records / Grade Books
-
Communications
-
Course/ Curriculum
-
Custom Tools
-
Discipline
-
District Info/ Oversight
-
End of Year SIS Processes Checklist/Videos
-
Enrollment Registration
-
Forms & Survey
-
Google Classroom
-
Gradebook
-
Help Tab
-
Login/Security
-
Master Agreements
-
Onboarding Checklist for Clients
-
Online Student Registration
-
Policies
-
PLS Basics
-
PLS Class Options
-
PLS Product/Independent Study
- PLS - General Info
- PLS - Admin/Teacher Overview of System
- PLS - Admin
- PLS - Admin Archiving & Audit File
- PLS - Admin Master Agreements
- PLS - Admin Policies, Permissions
- PLS - Archive Reports
- Create New Class/Import Curricula from Bridge
- Google Classroom Set Up /PLS Standalone
- PLS - Attendance/ Grade Export
- PLS - Engagement Calendar
- PLS - Gradebook/ Attendance
- PLS - Master Agreements
- PLS - Report Cards/Progress Reports
- PLS - Student Progress Documenting/Learning Logs
- PLS - Teacher Archive/Sign Documents
- PLS - Tiered Reengagement Links to User Guides
- PLS - Work Samples
- Links to More Resources
-
PLS Xpress
-
Rest API Product
-
Report Cards
-
Reports
-
School Calendar/Bell Periods/Learning Periods Setup/Rollover to next School Year
-
School Pathways Basics
-
Special Programs
-
Staff Dashboard
-
Staff Records
-
Student Dashboard
-
Student/Parent Portal
-
Students
-
Synchronous / Live Interaction.... Engagement Calendar
-
Testing
-
Tiered Reengagement
-
Transcripts
-
Zoom
Archiving: Uploading & Approving Work Samples for Multiple Students
Work Samples are the Only archive-able document able to be deleted upon a final typed confirmation. A Teacher or an Administrator may choose to delete the Work Sample if is still in an Unapproved, Rejected or Skipped status.
When you Choose Mass Print Reports instead of going into the student record, you can view more than one student at a time.
Multiple work samples can be uploaded per subject category or LP/Reporting Period designation. The total number of samples found will be generated on the latest document uploaded.
Click Roster
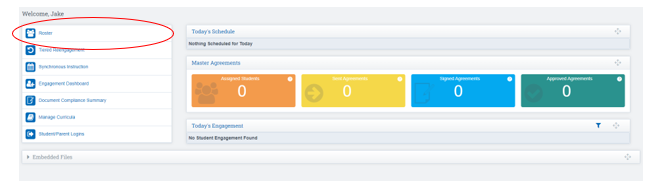
Step 1: Click Arrow next to Student Roster Dropdown
Step 2: Apply the desired Filter Options
Step 3: Click on the Upload Work Samples link
*If you are a subject matter specialist and need to upload samples for a specific subject matter course, be sure to update your PLS Roster before clicking on the Work Sample Upload Link.
The Quick Link Jump will by default show any classes affiliated with the Course indicator from your PLS roster when viewing the Work Sample upload page.
Step 1: Choose the Class and student you wish to upload Work Samples for
Step 2: Click the Arrow Up Icon to upload a document from your computer
Click the Phone Icon to upload a document from your phone
*Be sure you are clicking the icons in the column for the LP you wish to upload for
*If you do not want the current LP to appear you can filter your view by clicking on the Filter Options Tab at the top of the screen You can work on one LP at a time by clicking the “Class” dropdown
Cell Phone Example:
You will get a text to your phone to initiate the Work Sample Upload
Click Reply and upload your work samples
* If you are experiencing a connection problem and would like to confirm that your cellular device is properly synched to your staff record, go to Admin > Archives > Test My Phone.
Enter your cellular telephone number and click on Begin Test. If your carrier has been detected, and account status is confirmed you’ll receive a text confirmation.
Computer Example:
Click the Upload File Icon to Upload document from Computer
Click Choose File to select a work sample from your computer
Click Archive Files to complete your upload
Approving Work Samples
If your School Requires you to Approve Work Samples, you can do this by going to your
Archive Compliance Report
Teachers >Compliance > Archive Compliance
Chose the dropdown to pull in the desired information
Report Title: "Work Samples"
Includes Students with (Choose what you desire to view)
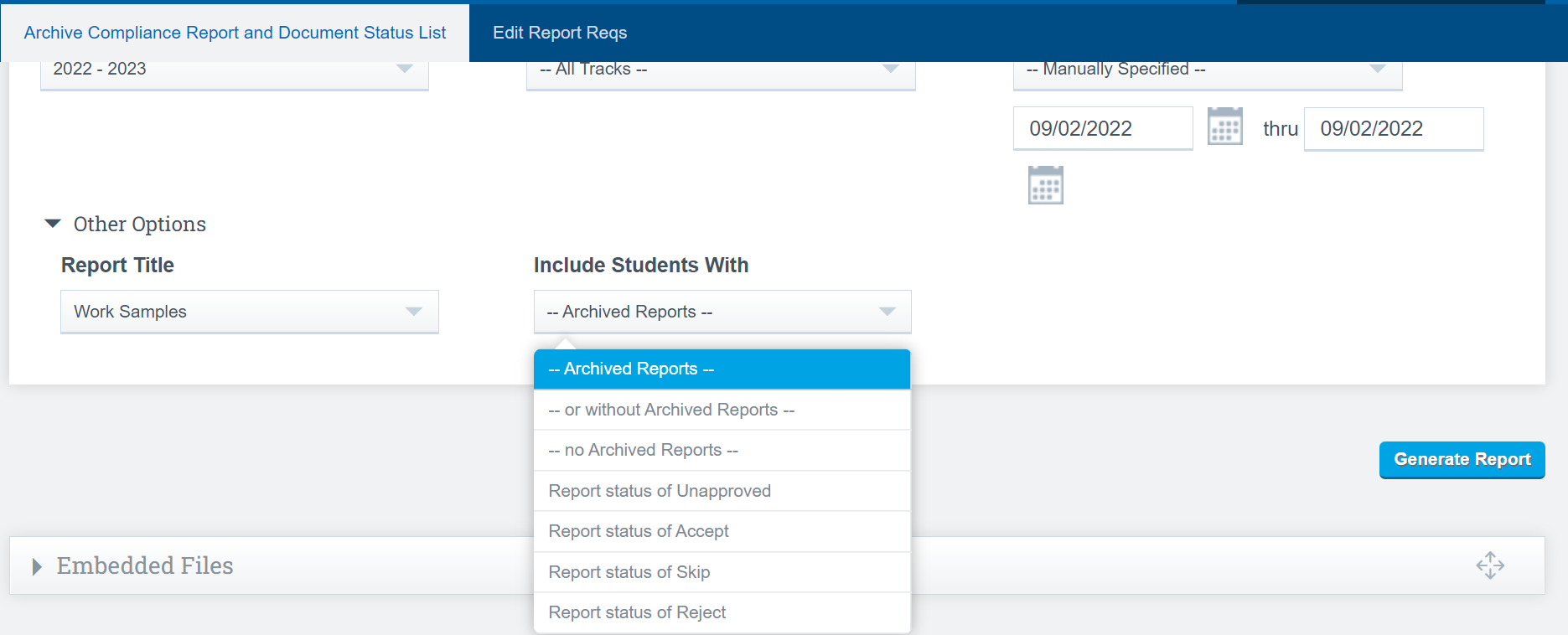
Where the area says "Unapproved" use the dropdown arrow to change the status to Approved
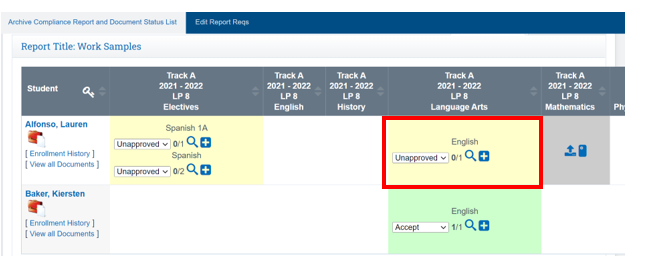
You can also click the "Approval Stack " Tab to view all the students works samples and filter through the stack of unapproved Work Samples
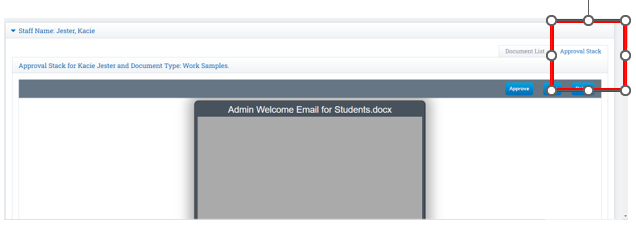
.png?height=120&name=school-pathways-logo-dark%20(2).png)