Admin: Send Welcome /Trigger Emails to Staff
When a New Staff Member is hired, you will need to send them a Welcome Email so they can have access to the School Pathways Portal.
Once you send the email with the link in it, there is an expiration on the link. It is important that Staff click the link ASAP to activate thier account. If for some reason the link has expired, you can resend the invite by following the steps below.
From your Dashboard
Click Admin
Settings
Security
Security
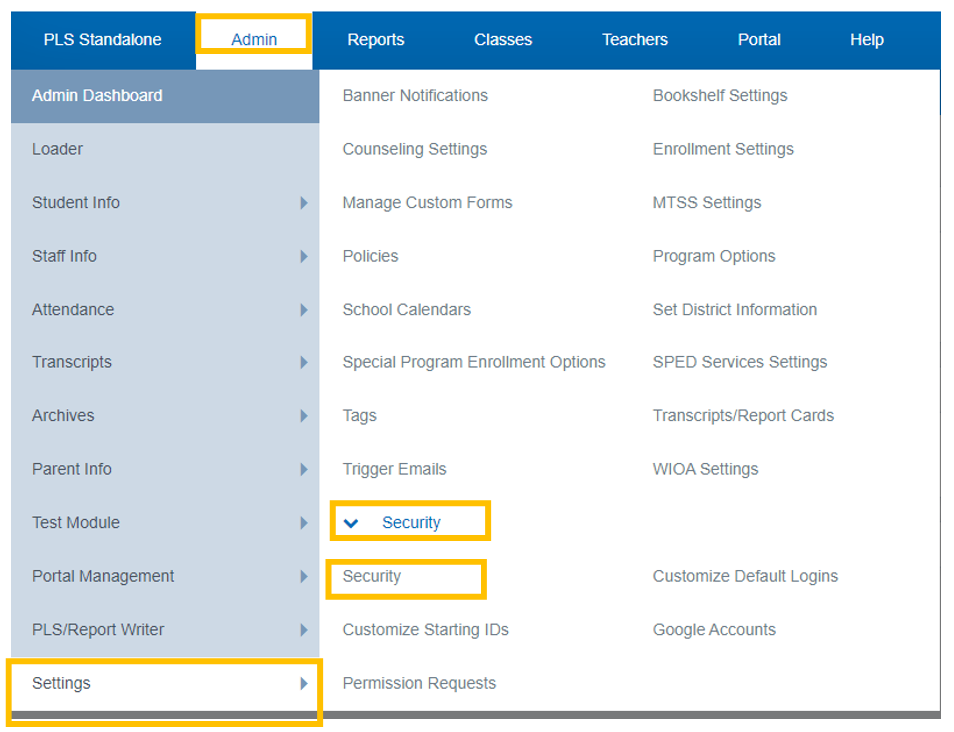
Click on Staff Login Letters
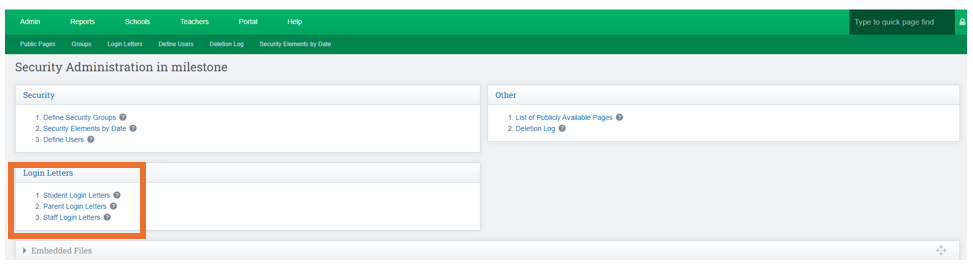
Click on Date Range to choose the date you desire
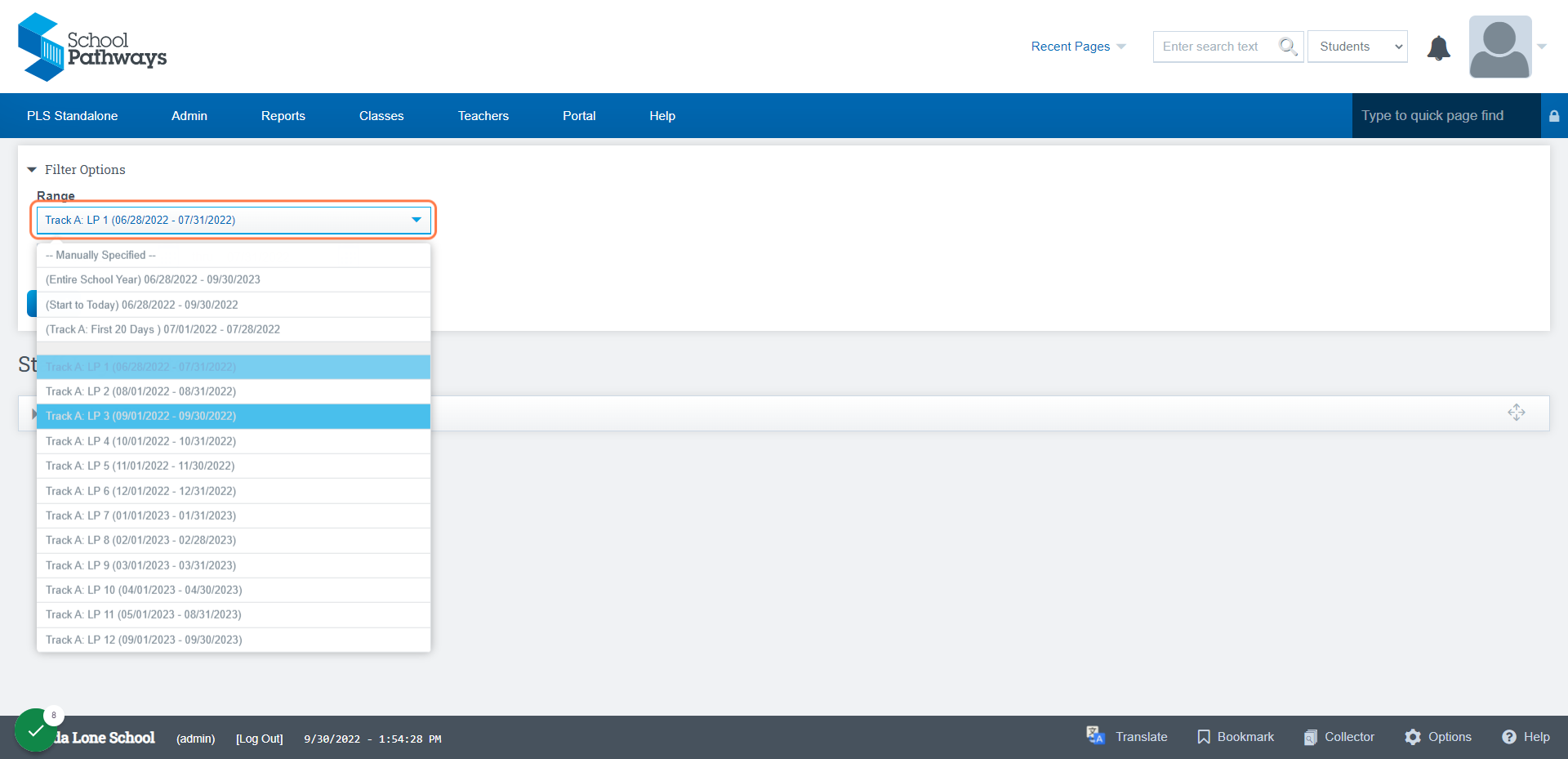
Click Search
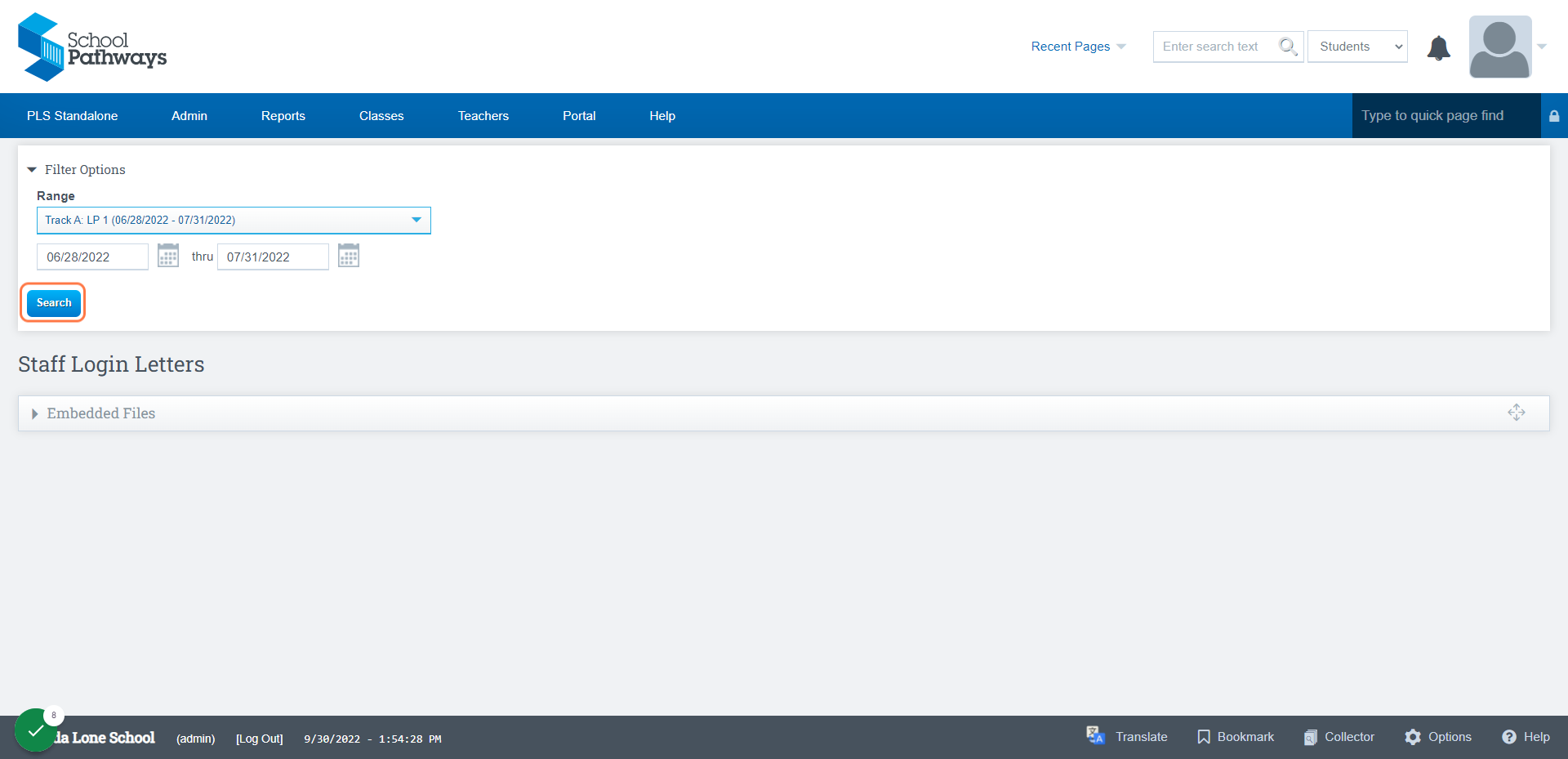
Far Right Column Meanings:
Email Expired: Means the Staff didn't login in time need a new link sent
No Active Email: Means Invite not sent yet
You can Click in the Check All box or you can
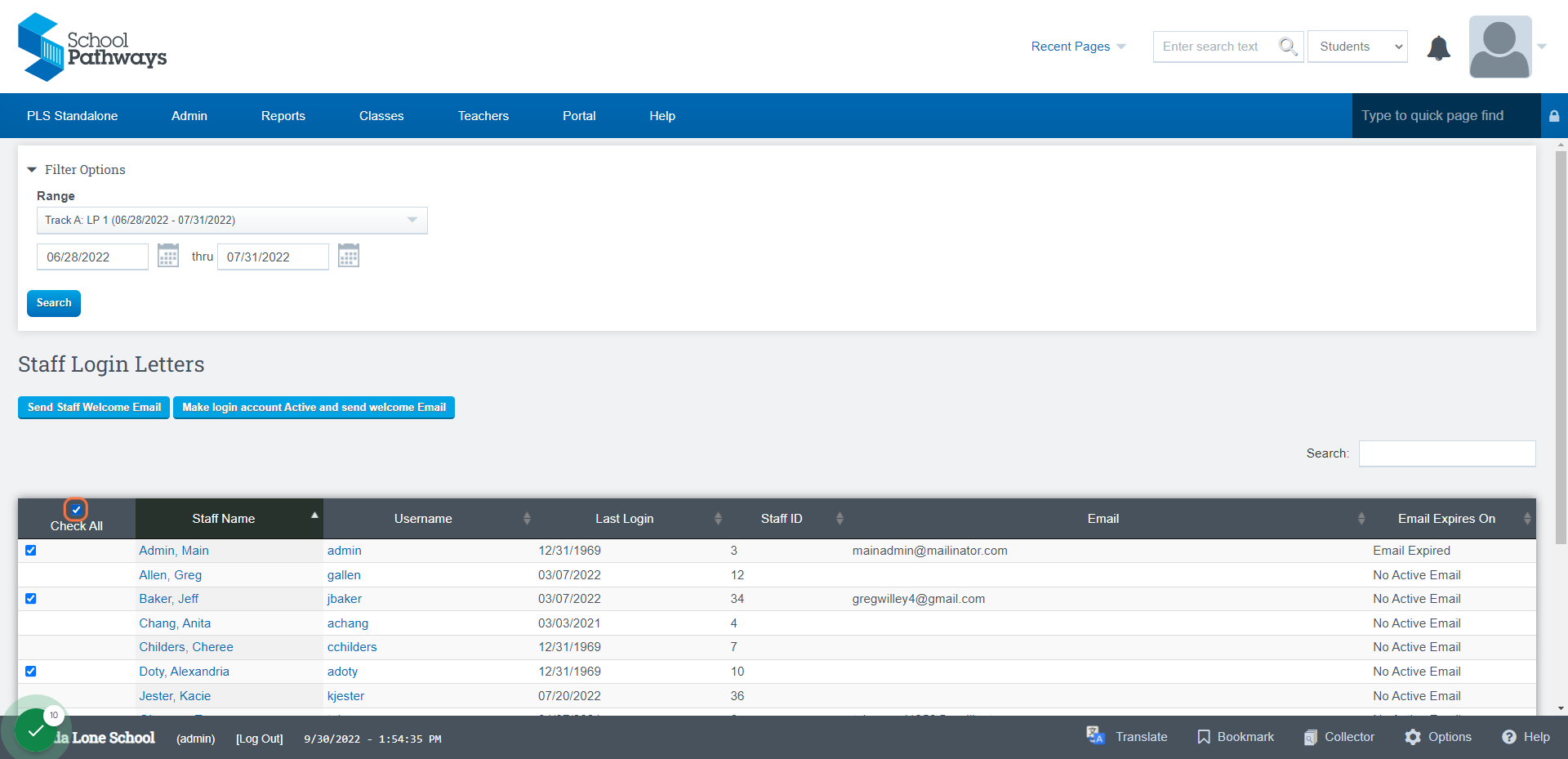
Choose the Staff Individually by Clicking in the Box next to their name
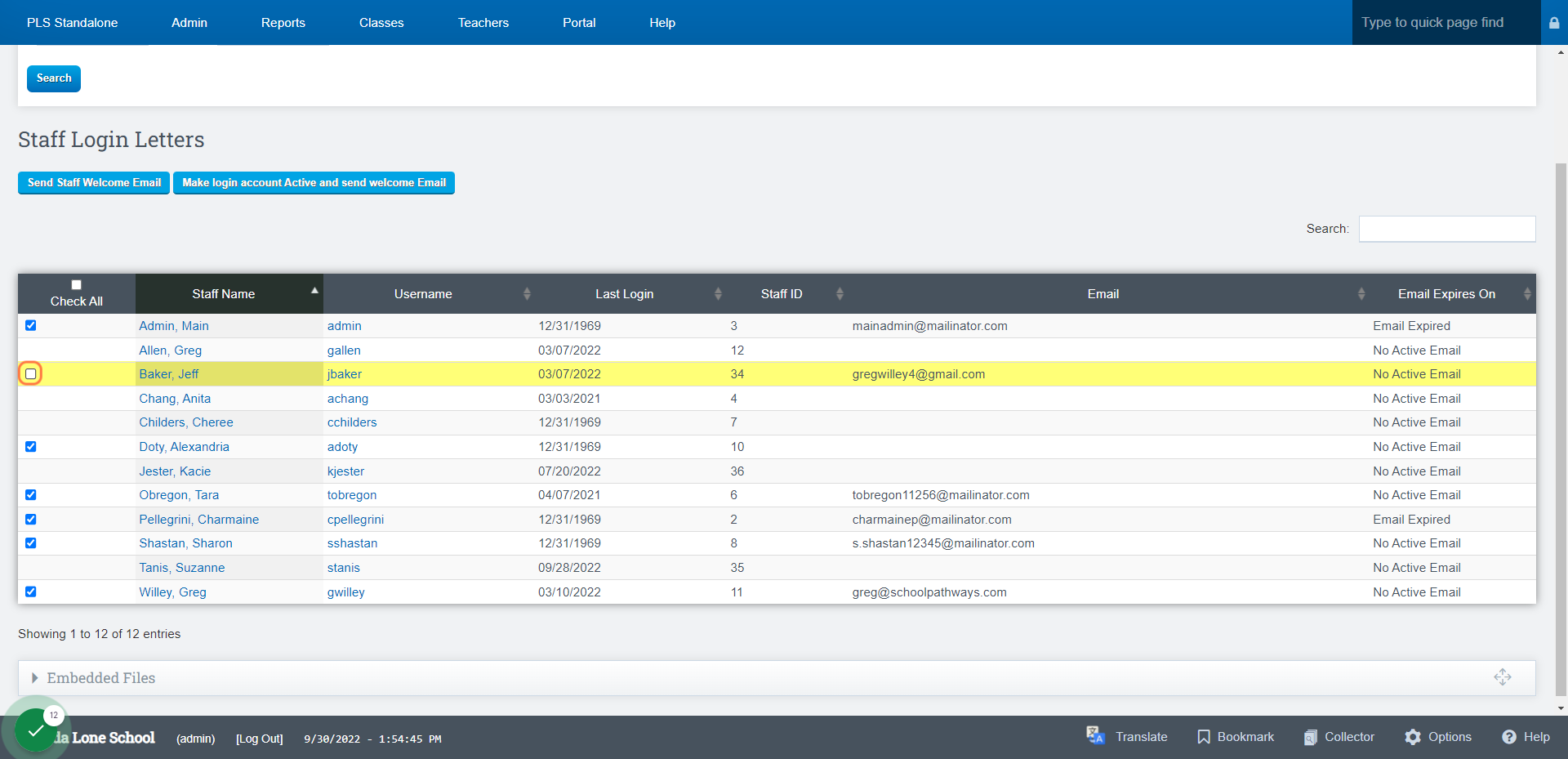
Click on Send Staff Welcome Email
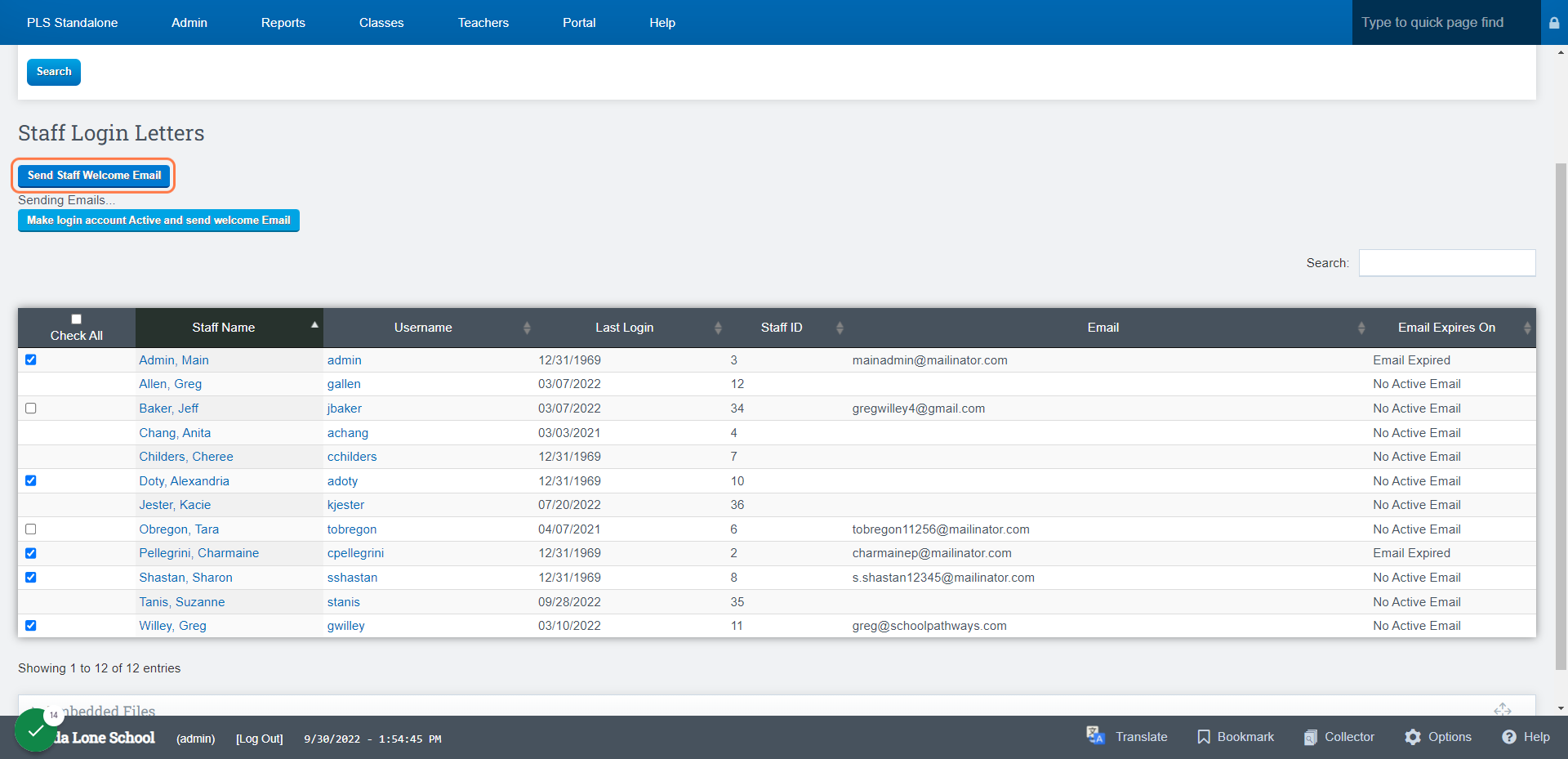
- Link sent will expire within 72 hours
- You can see the last time a staff member logged in under the "Last Login"Column
- To Deactivate a Staff member Click this Link for the User Guide
Deactivate/End Staff Employment User Guide - To Create Welcome Email Body Click this Link for the User Guide
Create Trigger/Welcome Email User Guide
