Work Samples Teachers: Uploading for Multiple Students
This guide will show you how to upload work samples
Multiple work samples can be uploaded per subject category or LP/Reporting Period designation. The total number of samples found will be generated on the latest document uploaded.
Navigation:
Teachers > PLS/Student Roster
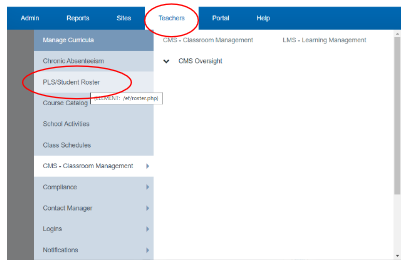
Step 1: Click Arrow next to Student Roster Dropdown

Step 2: Apply the desired Filter Options
Step 3: Click on the Upload Work Samples link
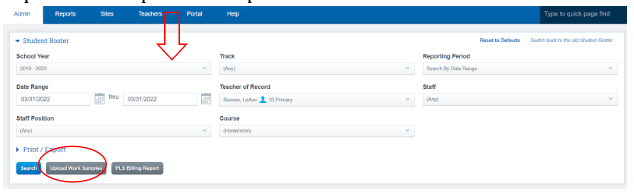
*If you are a subject matter specialist and need to upload samples for a specific subject matter course, be sure to update your PLS Roster before clicking on the Work Sample Upload Link.
The Quick Link Jump will by default show any classes affiliated with the Course indicator from your PLS roster when viewing the Work Sample upload page.
Step 1: Choose the Class and student you wish to upload Work Samples for
Step 2: Click the First Icon to upload a document from your computer
Click the Second Icon to upload a document from your phone
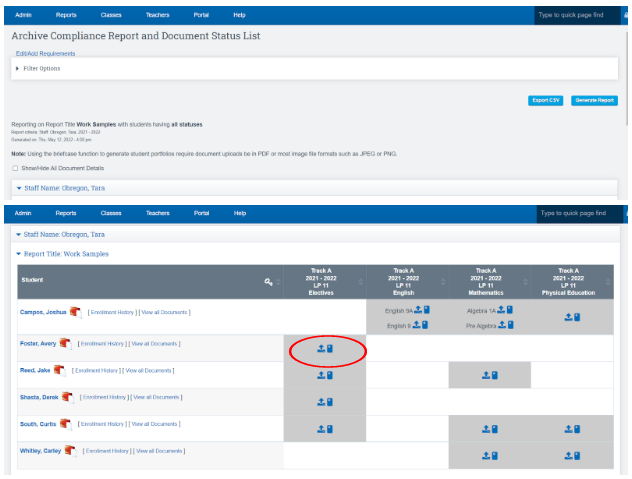
*Be sure you are clicking the icons in the column for the LP you wish to upload for
*If you do not want the current LP to appear you can filter your view by clicking on the Filter Options Tab at the top of the screen. You can work on one LP at a time by clicking the “Class” dropdown
Cell Phone Example:
You will get a text to your phone to initiate the Work Sample Upload
Click Reply and upload your work samples
* If you are experiencing a connection problem and would like to confirm that your cellular device is properly synched to your staff record, go to Admin > Archives > Test My Phone.
Enter your cellular telephone number and click on Begin Test. If your carrier has been detected, and account status is confirmed you’ll receive a text confirmation.
Computer Example:
Click the Upload File Icon to Upload document from Computer
Click Choose File to select a work sample from your computer
Click Archive Files to complete your upload
Here are other User Guides for Work Samples, if you want your students to upload the work samples click the guide below "How students upload Work Samples"
Work Samples User Guides
Reports User Guides
